雑記ブログを運営していると、アクセスがそこそこ伸びるカテゴリが出てきます。
そんな成長株のカテゴリを特化ブログとして、別に立ち上げたくなることもありますよね。
僕が別で運営しているブログは、雑記だとしても、あまりにカオスなカテゴリの集合体で運営していたので、特化ブログとして独立させたくて、ここで解説している方法で記事の引っ越しをしました。
後述しますが、SEO的には0からの再スタートになってしまうので、引っ越す場合はよく考えてから実行しましょうね。
WordPressの記事を別のブログに引っ越しさせるための流れ
WordPressの記事を、別のブログに引っ越しさせるための流れは、次のようになります。
step
1引っ越し先のWordPressを立ち上げておく
step
2引っ越す記事をひとつのカテゴリにまとめる
step
3プラグインを使って引越しする
step
4引越し後の後処理をする
step
5引っ越し先の記事の総チェック
一度、この記事を一通り読んで、どんなことをするのか把握してから、引っ越し作業に移るとスムーズにできます。
また、かならず引越し作業をする前の状態で、バックアップを取っておきましょう。
WordPressに詳しい人、プログラミング経験がある人ならいいですが、思わぬトラブルが起きたときにバックアップがないと、ブログそのものが消滅する可能性があります。
これは引っ越しに限らず、ブログをいじるのであれば必須なので、必ずバックアップを直前に取る習慣をつけるようにしておきましょう。
WordPressの記事を別のブログに引っ越しさせるための準備

記事の引っ越しに必要な事前準備は、次の3つです。
- 引っ越し先のWordPress環境を整えておく
- 引っ越したい記事をひとつにまとめておく
- プラグイン「DeMomentSomTres Export」をインストールして、有効化しておく
ひとつずつ、解説していきますね。
引っ越し先のWordPress環境を整えておく
ここでは、WordPressの立ち上げ方法は割愛させていただきます。
注意してほしいポイントは、引越し元と違うテーマを利用する場合は、ショートコードの書き換えや表示崩れの可能性が起こります。
しかし、テーマを変える絶好のタイミングではあるので、引っ越し後の記事の修正に時間がかかることだけは、頭に入れておいてくださいね。
引っ越したい記事をひとつにまとめておく
今回の引っ越しでは、「カテゴリを移動させる」というイメージで作業します。
簡単にいうと、引っ越したい記事をひとつのカテゴリにまとめて、新ブログにカテゴリごと移動させるといったものです。
なので、事前準備として、引っ越したい記事をひとつのカテゴリに移動させていきます。
やり方はかんたんなので、安心してくださいね。
まず、引っ越し用のカテゴリを作ります。
新しいカテゴリは、WordPress管理画面で「投稿 > カテゴリ > 新規カテゴリーを追加」で引っ越し用のものを作成します。
カテゴリ名は「引っ越し用」とか「新ブログ」など、わかりやすいものにしておくといいですね。
ちなみに、もともとあるカテゴリを引っ越したい場合は、新たに作る必要はありません。
注意ポイント
一度に運べるのは100MBまでのファイルなので、記事が多い場合は分割してください。
僕のやった感じだと25記事くらいまでなら、問題なく引っ越しできましたが、画像や動画などが多いとそれだけ重たくなるので注意が必要です。
メモ
記事を引っ越した後も、引越し元のブログには記事が残ります。
プラグイン「DeMomentSomTres Export」をインストールして、有効化しておく
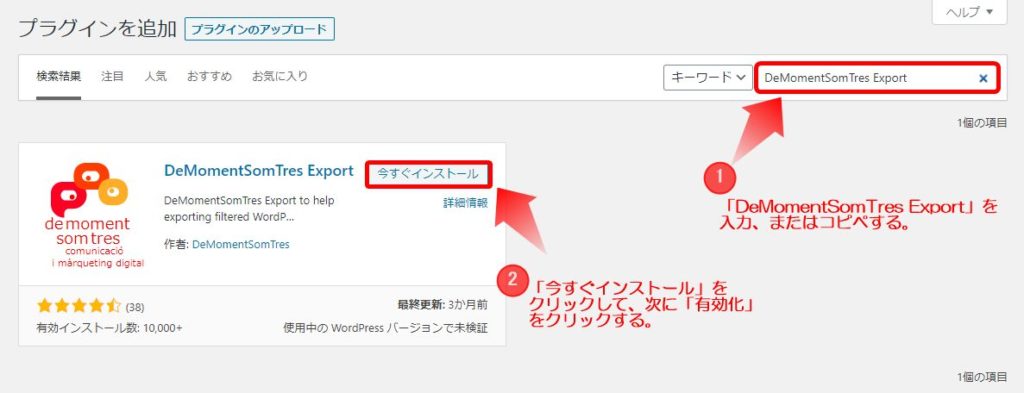
今回の引っ越しでは、「DeMomentSomTres Export」というプラグインを利用します。
どんなプラグインかというと、引っ越したい記事を旧ブログからエクスポート(出力)させるものです。
簡単にいうと、引っ越すための荷造りをしてくれるプラグインですね。
「カテゴリ」単為で引っ越しするので、引っ越したい記事をひとつにまとめたのはこのためです。
引っ越し元のブログでインストールしてください。
WordPressの記事を別のブログに引っ越しさせるための手順

それでは、いよいよ引っ越し作業に移りましょう。
まず、引っ越しする記事のあるブログで、さきほどインストールしたプラグイン「DeMomentSomTres Export」を起動させます。
「DeMomentSomTres Export」は、WordPress管理画面の「ツール > DeMomentSomTres Export」にあります。
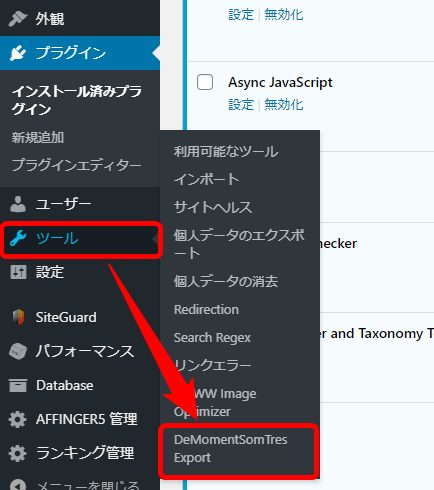
起動させると、次のような画面になります。
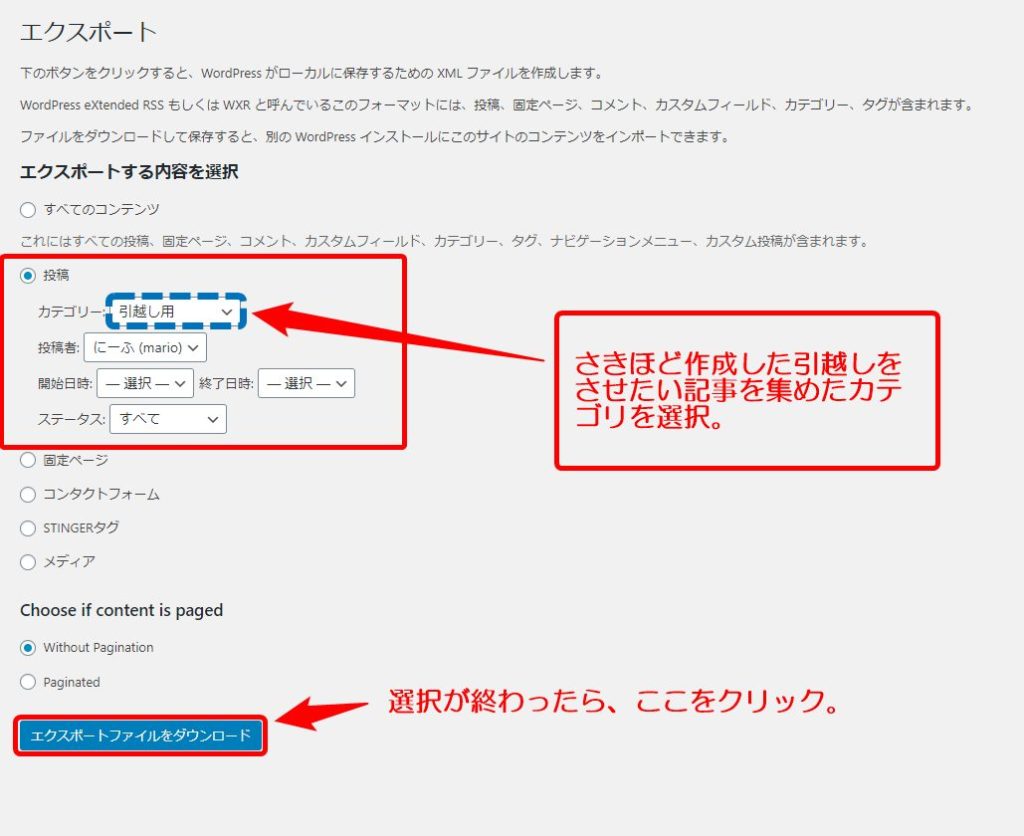
「投稿」にチェックを入れ、さきほど作成した引っ越し用のカテゴリを選択します。
あとは、「エクスポートファイルをダウンロード」をクリックすれば、引っ越しの荷造りは完了です。
ここから、引っ越し先のブログでの作業になります。
まず、引っ越し先のブログで、画像関連のプラグインをインストールしている場合は、「無効化」しておきましょう。
メモ
▼僕の引っ越しで無効化させたプラグイン
- EWWW Image Optimizer
- Imsanity
「EWWW Image Optimizer」だけでも大丈夫そうですが、僕は念のため「Imsanity」も無効化しておきました。

有効化したまま、引っ越し作業を始めると、画像などのメディアデータがうまく引っ越しできないことがあります。
中途半端な引っ越しになってしまうと、修正作業がかなり面倒くさいことになるので、必ず、この作業はしておいてください。
それでは、新ブログでの記事の荷解きを始めます。
引っ越し先のブログのWordPress管理画面で「ツール > インポート」を選択してください。

インポート画面になると、少し下のほうにある「WordPress」の項目の中の「今すぐインストール」をクリックしてください。
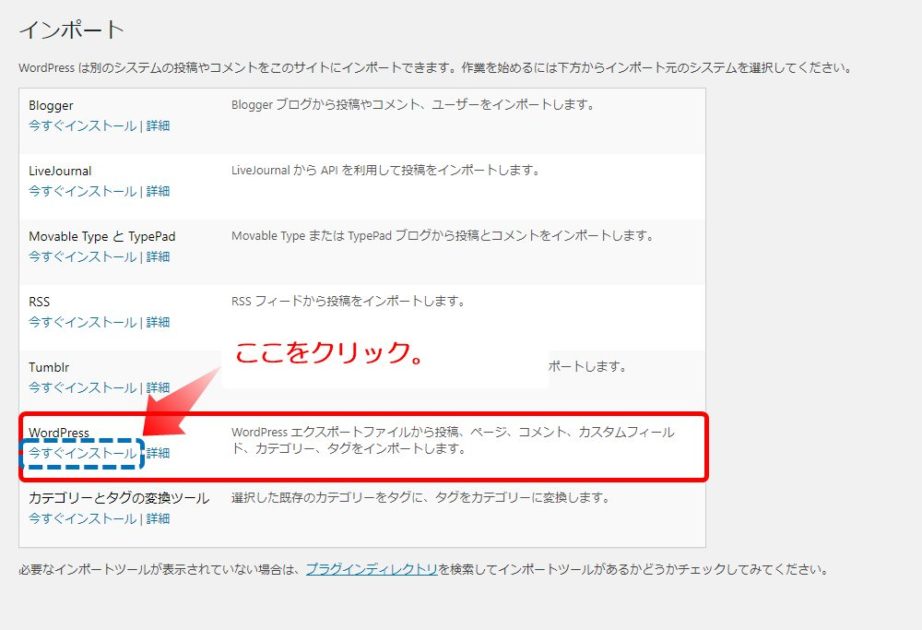
インストールが完了すると、表示が「インポーターの実行」に変わるので、クリックしてください。

以下の画面に変わったら、文中にある「ファイルを選択」の部分をクリックして、さきほど荷造りしたファイルを選択します。
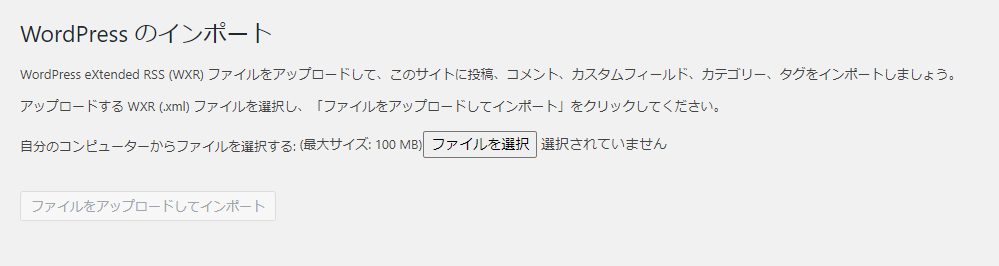
記事の詰まったファイルは、プラグインを使って荷造りしたときに、パソコンにダウンロードされているはずなので、関連のフォルダを探してみてください。
ちなみに、僕のファイルはこんな感じのやつでした。
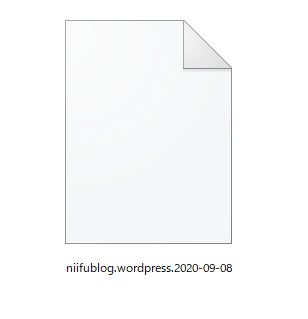
ちゃんと選択されれば、「ファイルをアップロードしてインポート」のところが青くなるので、クリックします。
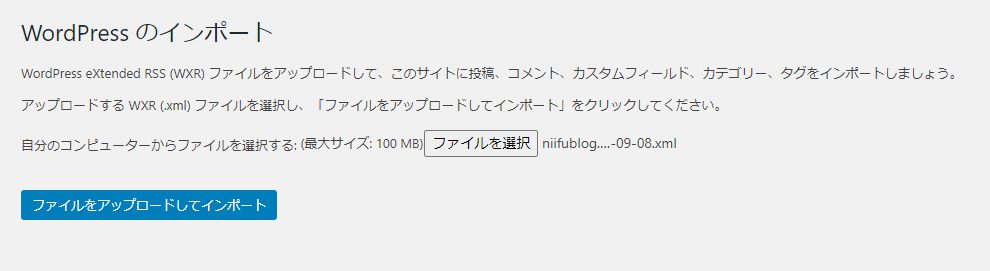
次に、引っ越し先での投稿者の名前を選択します。
選択したら、「添付ファイルのインポート」のところにチェックを入れて、「実行」を押せば、インポート(荷解き)が始まります。
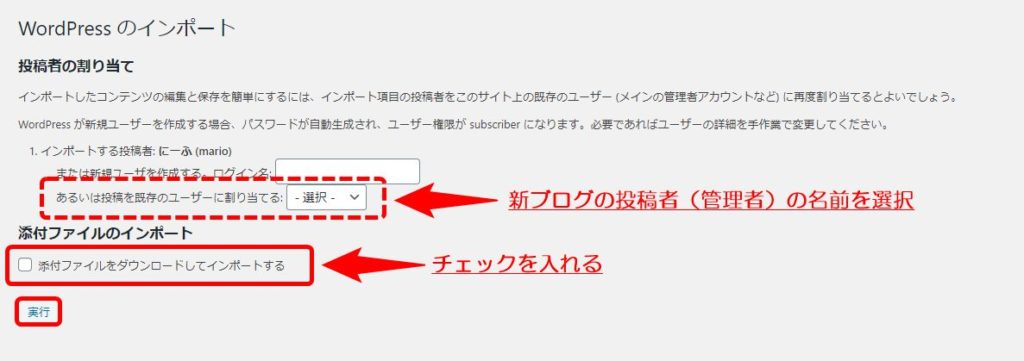
無事に引越しが完了したら、以下のような表示になります。
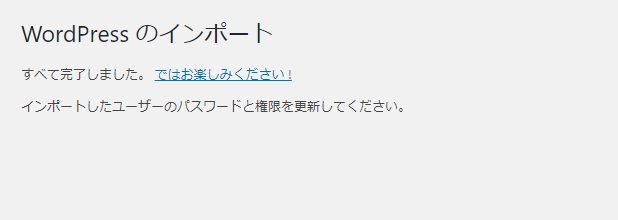
以上で、記事の引っ越しは終了になりますが、まだまだやらねばならない作業はありますよー。
WordPressの記事を別のブログに引っ越し後にすること

WordPressの引っ越しがひとまず終了したら、ここからは引っ越し後の大掃除をしていきます。
引っ越し後にやることは、以下の通りです。
- リダイレクト設定
- 引っ越し先の新たなカテゴリ分け
- 表示がおかしくないか、画像が消えていないかなど全記事を必ずチェック
- 引っ越しに利用したプラグインの削除、復活
- 元記事の処遇
ひとつずつ、解説していきますね。
リダイレクト設定
リダイレクト設定というのは、検索結果やブックマーク、外部リンクなどで、引越し前の記事URLをたどってきた読者さんが、引っ越し先の新しいURLに行けるようにするためのものです。
わかりやすくいうと、引っ越しのときに出す「転居届」みたいなもんです。
また、まったく同じ記事が現時点では2つずつ存在していることになるので、Googleに重複記事判定やコピーコンテンツ扱いされないためにもしておいたほうがいいですね。
それではさっそく、設定をしていきましょう。
リダイレクト設定には、プラグイン「Redirection」を使用します。
なので、まずは引越し元のブログにプラグインのインストールと有効化をしてください。
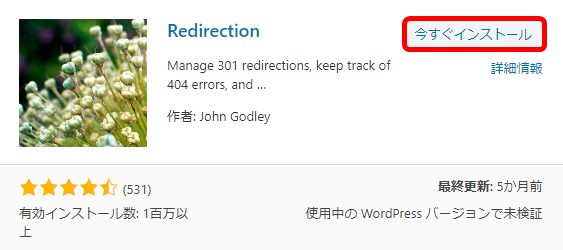
有効化したら、さっそく「Redirection」の設定をしていきましょう。
WordPress管理画面の「ツール > Redirection」、または「プラグイン > インストール済みプラグイン > Redirection > 設定」で、以下の画面に移ることができます。
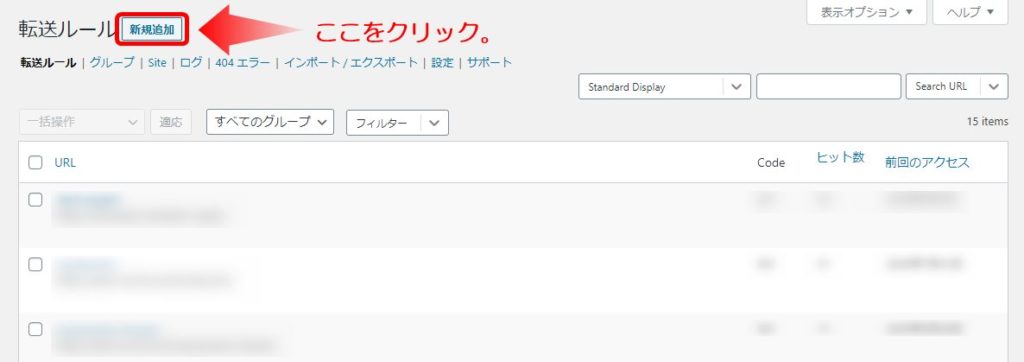
「Redirection」の設定画面になりましたら、「転送ルール」を選択して、「新規追加」をクリックしてください。
転送ルールというのは、「引っ越し後に存在しないはずのURLを、新たな記事URLに転送するための設定」です。
設定の方法はぜんぜん難しくはないのですが、一記事ずつ行うため、引っ越しした記事数が多いと地味に大変です。
しかし、必ずやっておいたほうがいいので、しっかりと設定していきましょう。

- 「ソースURL」:引越し前の記事URLを入力します。(※独自ドメインより後ろだけでOK)
- 「ターゲットURL」:引越し先の新しい記事URLを入力します。(※記事URL全部を入力してください)
- 「転送ルールを追加」:クリックすると設定が確定します。
URLの入力する方法が、「ソースURL」と「ターゲットURL」では違うので注意してください。
ちなみに、「ソースURL」も「https://~」からすべて入力しても、じつは自動で抜粋してくれるので大丈夫です。
やり方としては、新しい記事URLをコピーして、まず「ターゲットURL」に貼り付け、次に「ソースURL」に貼り付けたあと、独自ドメイン部分を消せば、わりとスムーズにできますよ。
リダイレクト設定は、以上です。
引っ越し先の新たなカテゴリ分け
引っ越し先でのカテゴリ分けは、できるだけ早めに片づけておいたほうがいいですね。
というのも、Google的にもカテゴリがコロコロ変わらないほうがいいようですし、リダイレクト設定で訪問してきた読者さんが、「引っ越し用」というカテゴリ名を見たときに「???」ってならないためです。
新しいカテゴリは、できれば引っ越す前に、新ブログのサイト設計を十分に考えたうえで、わかりやすいカテゴリにしておくといいですね。
自分も管理しやすいですし、読者さんも記事を探しやすくなります。
表示がおかしくないか、画像が消えていないかなど全記事を必ずチェック
引っ越し先のブログのチェックも、できるだけ早い段階ですべてチェックしておきましょう。
とくに、引っ越し後は画像URLのエラーが出やすいので、エラーが出たら早めに対処したほうがいいですよ。
僕はまだなったことがないのですが、引っ越し作業により、記事の表示が崩れることもあるようです。
こういった見た目の不具合は、読者さんの読みにくさに直結しますので、すぐに改善していったほうがいいですね。
また、引っ越し元のブログ内で、引っ越した記事を内部リンクで繋げていた場合は、URLを書き直したり、リンクを貼りなおしたりするのを忘れずに。
意外と忘れがちなのが、アフィリエイトリンクの貼り直しです。
独自ドメインを取り直している場合、別物のブログ扱いになるので、ASPを利用している人は「登録サイトの追加申請」が必要になります。
ASPによっては、新たに登録申請したサイト(ブログ)の審査が発生します。
落ちることはほとんどないと思いますが、そこそこ体裁は整えてから申請しましょう。
注意ポイント
引っ越し前のブログで取得しているアフィリエイトコードを貼り付けたままでいると、場合によっては収益が発生しても無効になることもあるので注意してください。
引っ越しに利用したプラグインの削除、復活
引っ越しに利用したプラグインは、引っ越しが完了してしまえば不要なので、さっさと削除しておきましょう。
また、無効化しておいた引っ越し先のプラグインの「有効化」を忘れないようにしてください。
▼削除するプラグイン
- DeMomentSomTres Export…引越し元
- WordPress インポートツール…引っ越し先
▼有効化するプラグイン…引っ越し先
- EWWW Image Optimizer
- Imsanity…など
注意ポイント
このとき、「Redirection」を消してしまわないように注意してください。このプラグインを削除してしまうと、せっかくした設定が水の泡になってしまいます。
元記事の処遇
引っ越し後に、元のブログに残っている記事をどうするかですが、「すぐに削除するべき」という意見と、「3か月後を目途に削除すべき」という意見に分かれています。
まぁ、引っ越し先のブログと記事がかぶってしまうので、ないほうがいいのは確かですよね。
もし、すぐに削除しない場合は、元ブログに残っている記事はすべて「noindex, nofollow」にしておきましょう。
これで、Googleのクローラーが来ても読み込まなくなります。
WordPressの記事を別のブログに引っ越しさせるときの注意点

最後に、WordPressの記事を別のブログに引っ越しさせるときに、注意しておくべき点を解説しておきます。
SEO的には0からの再スタートになる
引っ越し前のブログでは、それなりにアクセス数があった記事でも、引っ越しをしてURLが変わってしまうと、Google的には別モノ扱いになります。
かんたんにいうと、検索順位がほぼ間違いなく落ちます。
しかも、元のブログで内部リンクで繋がっていたからこそ、伸びたアクセス数もありますし、元のブログのドメインパワーによる恩恵もあったりします。
なにが言いたいかというと、落ちた検索順位が、時間が経てば復活するという保証はないということです。
逆にいえば、サイト設計をしっかりと練り直して、意味のある内部リンク、わかりやすいサイトマップ、そして質のいい記事の条件が揃えば、上位表示に化ける記事も出てくるわけです。
「アクセス数がそこそこあるから、引っ越しだけすれば大丈夫」という安易な考えなら、引っ越しをしないで元ブログの改善に取り組んだほうがいいかもしれません。
また、新たな独自ドメインではなく、サブディレクトリで新ブログを立ち上げるという方法もあります。
これは、独自ドメインのドメインパワーを引き継げるので、アリといえばアリです。
ただ、独自ドメインに起こる影響をそのまま受けてしまうというデメリットもあります。
個人的には、せっかく新ブログを立ち上げるのであれば、新しい独自ドメインを取得するほうをおすすめしています。
Googleに重複記事と判断されないように対策が必要
引っ越し後の作業のところで解説していますが、なにも手を打たないでおくと、まったく同じタイトル・内容の記事が2つずつ存在するわけです。
これは、Googleの嫌っている「コピーコンテンツ」の判断を食らってしまう可能性が高いので注意が必要です。
できるだけ、記事の引っ越しには時間を確保しておいて、「リダイレクト設定」や「noindex, nofollow」への切り替えは早めにしておきましょう。
テーマを変える場合はショートコードに注意
引っ越し先で、新しいテーマを導入する場合は、ショートコードの変更をする必要があることを知っておいてください。
同じ会社のテーマなら、互換性があるのでそのままいけますが、ちがう会社のテーマはコードが変わるので、新しいテーマに合わせたものに書き換えないといけません。
これが、めちゃくちゃ面倒くさい作業になります。
もし、テーマを変えるのであれば、全記事リライトするくらいの心の持ちようでいたほうがいいですよ。
ある意味、新しいサイト設計のもとに、記事をしっかりとチェックしなおしていくと考えれば、いいかもしれませんね。
まとめ
特化ブログは、雑記ブログに比べると収益化しやすいというメリットがあります。
しかし、それはあくまで質のいい記事としっかりとしたサイト設計があっての話です。
ただアクセス数のいい記事を集めても、うまくいく可能性は低いでしょう。
もし、雑記ブログから別の特化ブログとして、立ち上げるのであれば、事前にサイト設計をしっかりと練り直して、内部リンクなどのSEO対策をガッチリしておきましょう。
また、表示崩れや画像が消えていたりしないか、引越し後に各記事のチェックは必ずするようにしてください。
どうせやるなら、稼げるブログに進化させましょう!
