僕がワードプレスを利用してきて、かなり焦ったトップ3に入る現象のひとつに「ワードプレス管理画面に入れなくなる」ということがありました。
ブログURLの後ろに「/wp-admin」をつけてもダメだったし、パソコンの電源を切って(効果は不明)みても「ページが見つかりません」って表示しか出なくて焦りましたねー。
こういった場合、さまざまな原因が考えられるので、できればレンタルサーバーに問い合わせてみたほうがベストです。
しかし、深夜であったり、急いでいる場合、もし、この原因が該当していれば、試してみたらいいですよ。
メモ
このブログの利用環境は以下の通りです。
- テーマ:AFFINGER5EX
- レンタルサーバー:ロリポップ!ハイスピードプラン
ワードプレス管理画面にログインできなくなったときの状況

僕がワードプレスに突然、ログインできなくなったときの状況は以下の通りです。
- とある不具合を解消するためにバックアップを復旧した直後
じつは、表示速度の改善をしようといろいろいじっていたら、画面が真っ白になるという不具合を引き起こしてしまったんです。
なので、バックアップしていたデータによる復旧作業をしたんですね。
そしたら今度は、管理画面に入れなくなるという恐怖体験が待っていました。
そこで、利用しているレンタルサーバー「ロリポップ!」に問い合わせてみると、試してほしい打開策として提示されたのが、あるプラグインを削除する方法でした。
ワードプレス管理画面にログインできないのはこのプラグインが原因?

ワードプレスを導入すると、最初から入っているプラグイン「SiteGuard WP Plugin」が、まず考えられる原因のようでした。
しかし、管理画面に入れないのにどうやって削除すればいいんだ?と質問してみたら、「ロリポップ!FTP」から削除すればいいとのこと。
プラグイン「SiteGuard WP Plugin」の削除手順は、次のような手順でできました。
ロリポップ!FTPで「SiteGuard WP Plugin」を削除する手順
まず、ロリポップ!にログインします。
ログインできたら、「サーバーの管理・設定 >」から「ロリポップ!FTP」を選択してください。
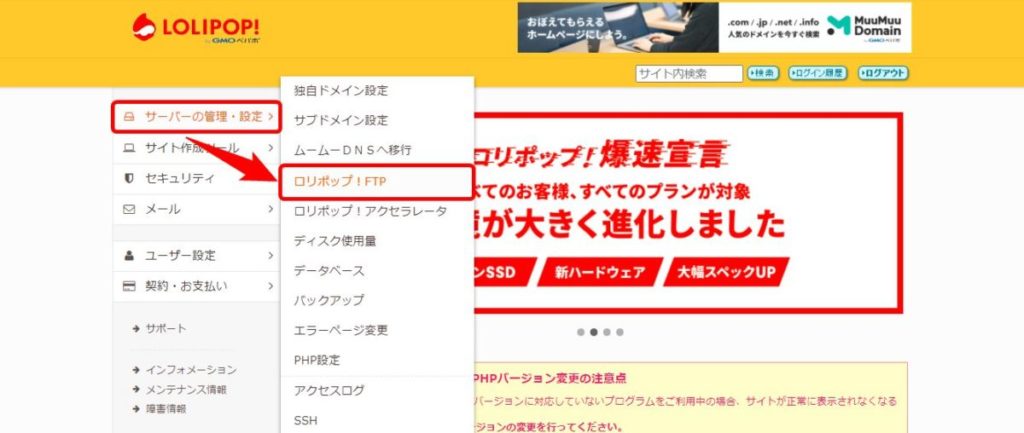
ロリポップ!FTPにログインすると、こんな画面になります。
※情報が満載なので、あちこちぼかしています。
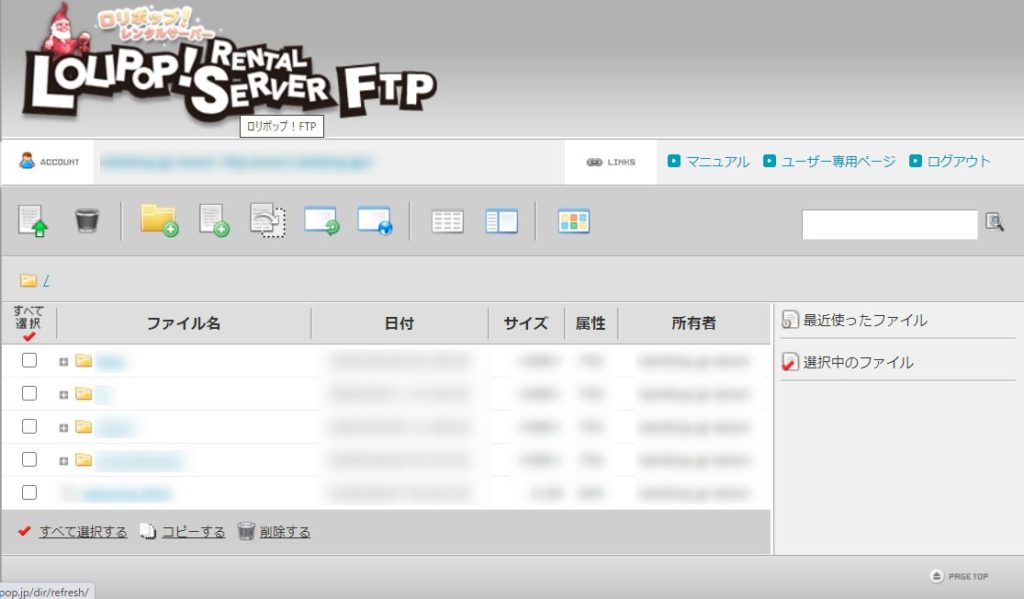
ロリポップ!FTPに入れたら、入れなくなったブログのフォルダをクリックしてください。
すると、以下のような画面が出てくるので、「wp-content」をクリックしてください。(左側の+マークでもOK)
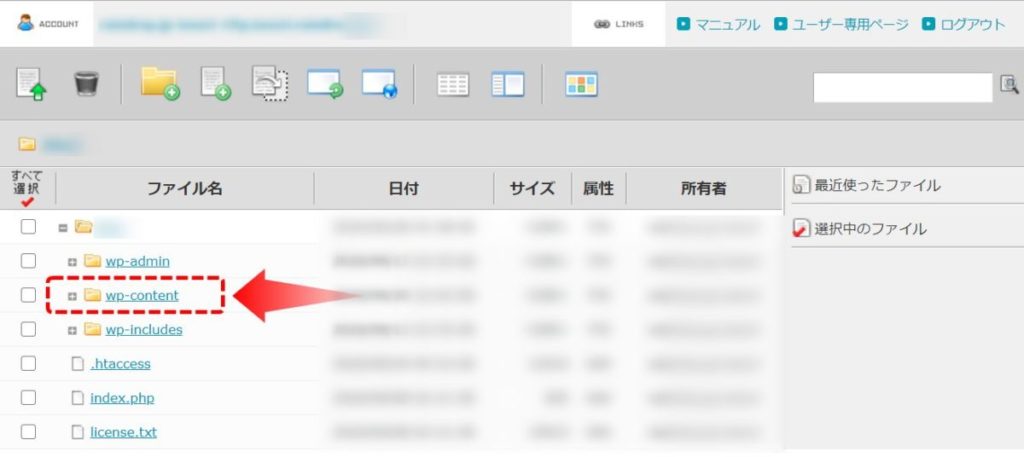
「wp-content」のフォルダを開いたら、その中にある「plugins」をクリックしてください。

「plugins」フォルダを開くと、ワードプレスで利用しているプラグインがずらずら~っと出てくるので、その中から「SiteGuard WP Plugin」を探してください。

見つけたら、チェックボックスにチェックを入れてくださいね。
※下記のチェックマークは編集によるものです。
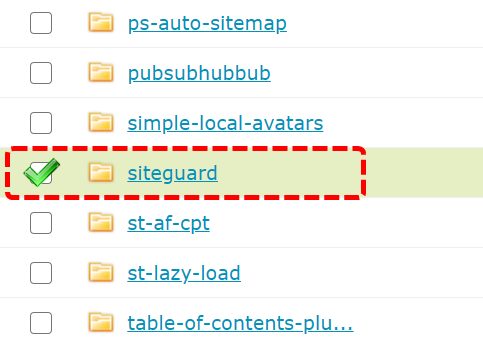
チェックを入れたら、「削除する」を選択してください。
以上で、「SiteGuard WP Plugin」の削除は完了です。

削除が終わったら、ワードプレス管理画面に入れるか確認してみよう!
「ロリポップ!FTP」での作業が終わったら、さっそくワードプレスの管理画面に入れるか、確認してみましょう!
入り方は、「あなたのブログのURL」のうしろに「/wp-admin」を入力すればOKです。
管理画面に入ることができたら、セキュリティのためにも、もう一度「SiteGuard WP Plugin」をインストールして、「有効化」しておきましょう。
もし、管理画面に入れなかった場合は、レンタルサーバーのサポートに連絡がつくまで、いろいろいじったりしないほうがいいですよ。
まとめ
今回の僕のようなケースでは、プラグインを削除すれば改善できましたが、知識に自信がない場合は、利用しているレンタルサーバーに問い合わせたほうが無難です。
仮にググったりして、いろいろな解決方法を見つけることができたとしても、必ず実行する前に、バックアップを取るようにしましょう。
見よう見まねでうまくいくこともありますが、失敗したときのリスクが大きいですよ。
バックアップは、プラグインでもできますが、今回のように管理画面に入れない場合は困るので、レンタルサーバーが行っているサービスを利用することをおすすめします。
